
The file or folder will appear inside the window. On the top bar of the window, choose Edit.Īlternatively, you may right-click on blank space within the window and a drop-down menu will appear. The window will change to a display of the contents of the external drive. It will be a drive letter, like E: or F: (unless you have changed it). Look for the Seagate, Maxtor, or Samsung external drive in (My) Computer. The file or folder is now copied and held in the computer's short-term memory. (My) Documents, for example.įind the file or folder you would like to copy and right-click on it.Ī drop-down menu will appear. The task is complete! This is known as a "drag-and-drop" action.ĭouble-click to open the place where the file you want to copy is located.The contents of the external drive will display on the window.

Right-click on the external drive letter and choose Explore.
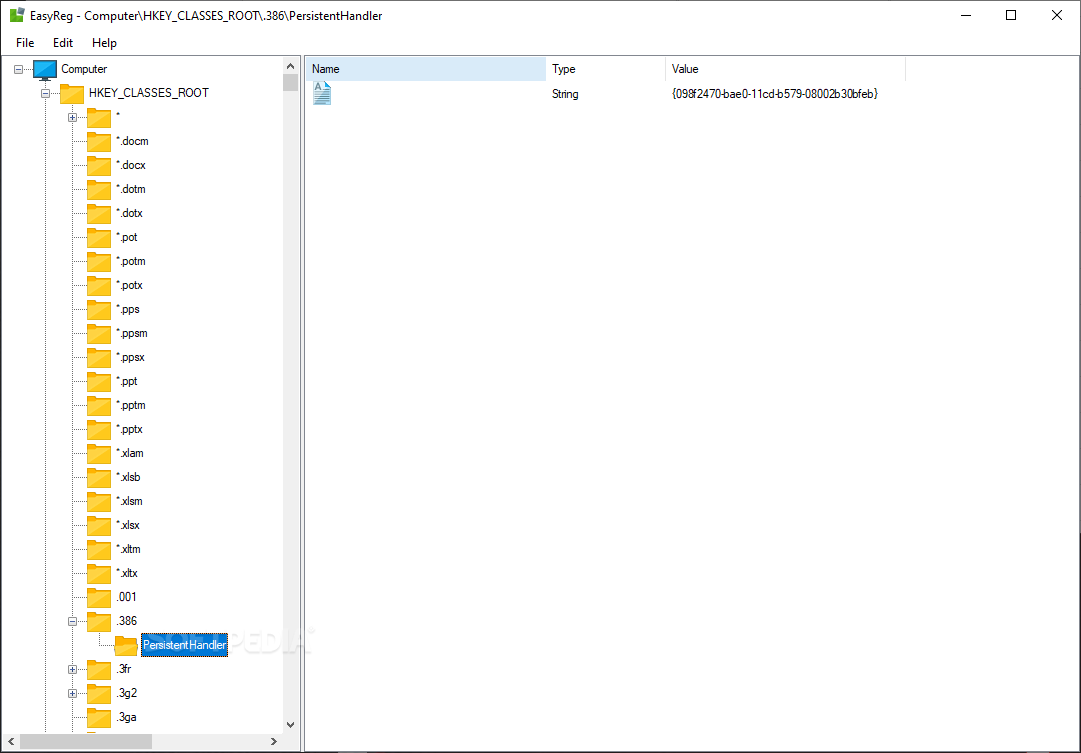
Open (My) Documents by double-clicking on it. Resize it so that it only takes up a portion of your screen. Move the mouse, still holding down the button, and the window corner will move with your mouse. Move your mouse to a corner of the window.Ĭlick and hold down the mouse button, on the corner of the window. If the upper right-hand corner of the window that opens includes this symbol ( ), click it. This exercise can be repeated with one file, many files, one folder, or many folders.įirst, open one window by double-clicking on (My) Computer. Here we will discuss dragging a piece of data from the (My) Documents folder to the external drive.
#EASY SUITE DOWNLOAD SOFTWARE HOW TO#
Here is how to perform those actions on a Windows computer : (Windows 8 has an additional option called File History. Once it is detected, all you have to do is move data into it. Simply plug in the power, plug in the USB/Firewire/eSATA cable, and the drive should appear in (My) Computer and Windows Explorer almost immediately. In Windows, there is no need to do anything special or additional to make the drive work.
#EASY SUITE DOWNLOAD SOFTWARE SOFTWARE#
Older external drive’s bundled software may not be supported in Windows 8, Windows 7 or Vista or a newer version of the MacOS.Įvery model of Seagate, Maxtor-brand, and Samsung external drive has a ready-to-use formatting already in place.

The user is using the drive for additional storage and has an alternate method of backing up. The drive did not include any bundled backup software. A few examples are:Ī user has lost or uninstalled their software and needs a temporary (or permanent) means of using the external drive to backup data.Ī user's bundled backup software is malfunctioning for a period of time. However, in some cases it is not possible to use such software. Learn how to store and access data on your internal or external drive without the aid of any backup software, using Windows' simple interface.Many, even most, Seagate, Maxtor and Samsung external drives are sold with bundled backup and management software.


 0 kommentar(er)
0 kommentar(er)
